
Affinity designer ipad logo full#
It also has a budget-friendly price tag – but don’t let that fool you! Affinity Designer is aimed squarely at creative professionals and has been built from the ground up to harness the full potential of the latest hardware available, making it fast, responsive and extremely powerful.Īs well as bagging a coveted Apple Design Award and a plethora of 5 star App Store reviews, Affinity Designer has also won over many top illustrators, designers and artists who now use the software for professional commissions, creative mock ups and personal work.
Affinity designer ipad logo pro#
Want to learn more about how Affinity Designer works? Check out my Affinity Designer Master Class – a comprehensive series of over 60 videos where I go over every tool, feature and function and explain what it is, how it works, and why it’s useful.Hailed as a viable, feature-rich and above all cost-effective professional graphic design package, Affinity Designer has taken the design community by storm.Īvailable without subscription on macOS, Windows and iOS, it contains everything pro designers need to create stunning illustrations, branding, icons and UI/UX designs, print projects, typography and concept art either from a desktop in their studio or on an iPad whilst on the move. If you have any questions or run into any problems simply leave a comment below. Or you can subscribe to the Design Made Simple YouTube channel where I will be uploading all future Affinity Designer tutorials. Affinity tutorials are a new category that I’ve recently added to Logos By Nick, and there will be many more to come in the future! Make sure to opt in to browser notifications if you’d like to be notified when new tutorials are posted. That should do it for today’s Affinity Designer logo tutorial. You can use PSD mockup templates to apply your finished design to real world applications.Ĭheck out my tutorial for creating logo mockups if you’d like to do the same. Once exported, your new logo can be used however you’d like! You can even create photorealistic logo mockups with it. If you’d like to export your finished logo design in a variety of usable formats, be sure to check out my tutorial on batch export graphics from Affinity Designer. Make sure to save a copy of your work once you are finished. Once the elements of the design are in place, the final steps in our Affinity Designer logo tutorial are to use the offsets to create negative space throughout the design, then color it in however you’d like! Make sure that the deer (and its offset) are positioned beneath the banner, then use the Star tool to add a simple star to the bottom third of the polygon emblem. Once finished, you can now copy and paste the design into the document you were previously working on.Īs you can see in the image above, we’ll be creating yet another stroke that will function as an offset. Extracting an editable path from a SVG document with Affinity Designer can be tricky. If you’re going to be using the deer graphic linked above then you’ll have to open it in a separate panel so that you can separate the curves from the embedded document, otherwise you won’t be able to edit it as a vector object. This will help tie the entire logo design together and bring it to near completion. Now it’s time to add the subject into the design. The idea is to leave enough space up top so that the subject can be the primary focus of attention, and the bottom portion of the design can represent a secondary element, like subtext, a tagline for your logo, or in this case, a simple star. Make sure to position the banner so that it sits on the bottom third of the emblem. Now we can take the banner with the logo name and position it over the body emblem. We’ll also be applying another stroke to create an offset, then another offset that will act as a border. To do this, we’ll be creating a polygon and transforming it so that angles of the points are reduced. Now that the text is completed we’ll move on to the body of the design, which will also represent the backdrop that sits behind the banner and the subject (deer.) We’ll be using strokes to create the offset that will be used to represent the negative space between the body of the banner and the tails.

Next we’ll be duplicating the black rectangle and transforming it to form the tail ends of the banner.
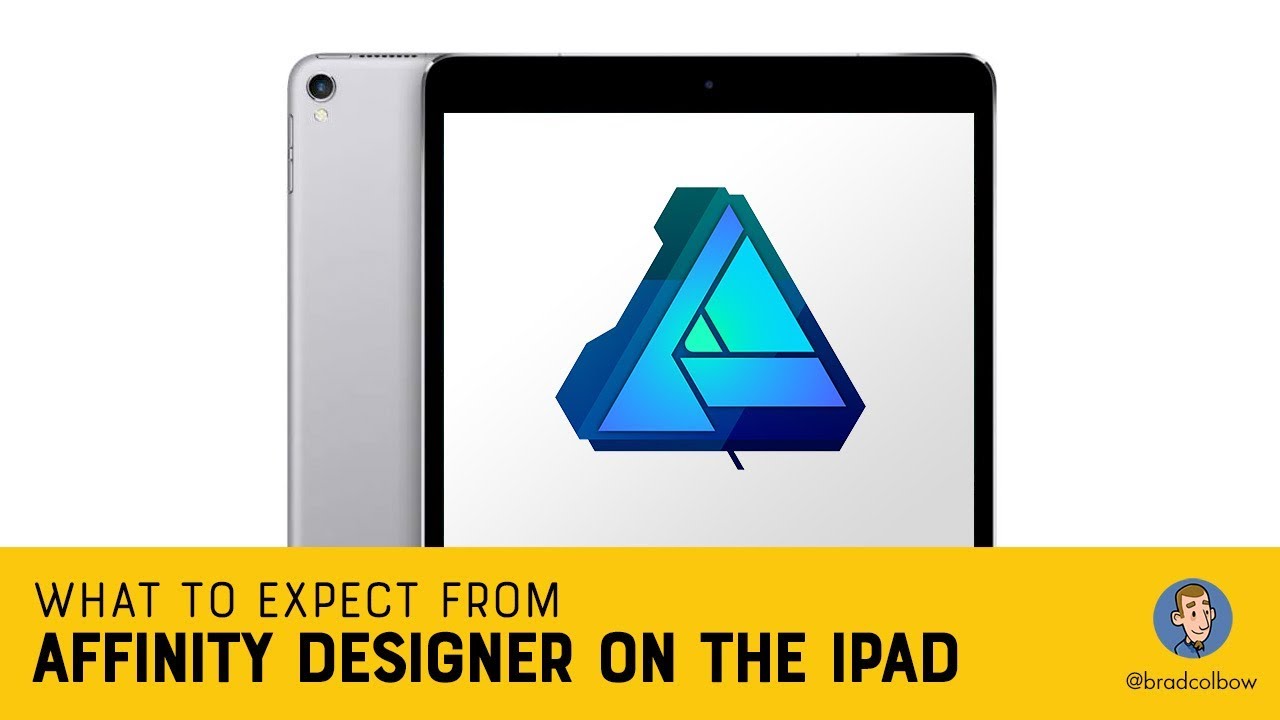
This rectangle will represent the main part of the banner.
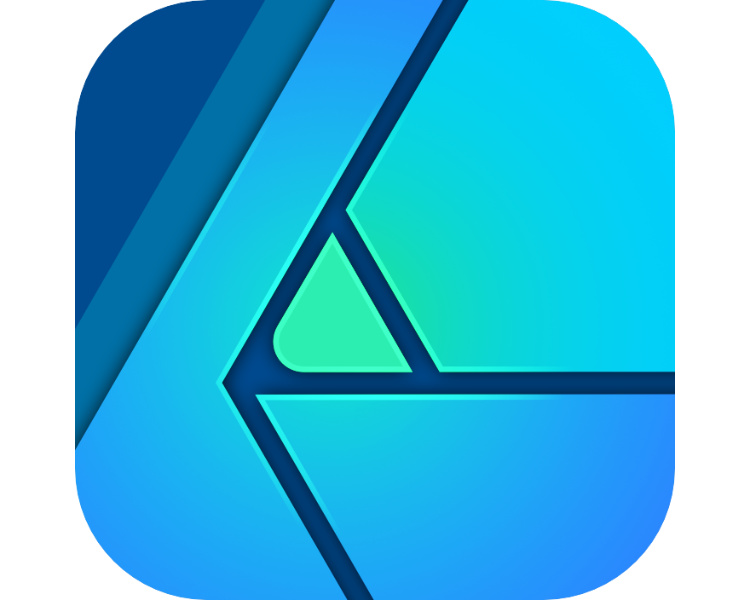
The first thing we’ll be doing is creating some white text over a black rectangle.


 0 kommentar(er)
0 kommentar(er)
